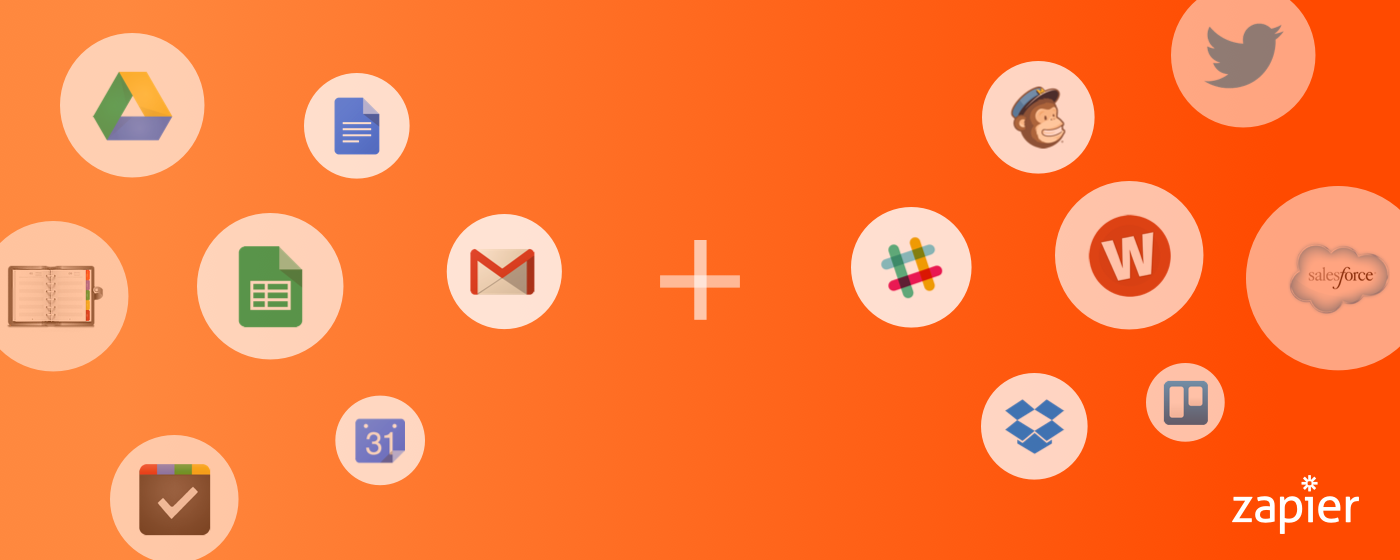Automatisez vos tâches quotidiennes avec Zapier
Et si vous gagniez 1h par jour en automatisant une tâche répétitive/quotidienne ? Cela vous ferait plus d'une journée de gagnée chaque mois pour vous consacrer à autre chose !
L'automatisation de tâches redondantes s'est progressivement imposée comme un besoin incontournable pour les entreprises soucieuses d'améliorer leur productivité, mais aussi pour les particuliers qui utilisent une multitude d'applications. C'est là qu'intervient l'outil en ligne Zapier !
C'est quoi Zapier ?
La plateforme Zapier est un service web qui facilite la configuration des flux de travail. Elle permet d’automatiser des actions en connectant entre elles les différentes applications que vous utilisez au quotidien. Il existe plus de 1500 applications que vous pouvez utiliser avec Zapier, et des millions de combinaisons sont donc possibles : l'automatisation peut vous faire gagner un temps incroyable !
Comment ça marche ?
Pour résumer le fonctionnement global, Zapier détecte un "déclencheur" sur l'application A, puis exécute une "action" sur l'application B, puis une action sur l'application C, etc.
Voici quelques exemples simples sous la forme "déclencheur" => "action" :
- tous les matins à 9h ⏰ => envoyer un e-mail
- vous postez un nouveau tweet => le contenu est également posté sur votre profil Facebook et sur votre page Instagram
- vous recevez un e-mail avec une pièce jointe => transfert de la pièce jointe sur votre compte DropBox
- vous recevez un paiement sur PayPal => enregistrement de l'e-mail du client dans une Google Sheet
- etc...
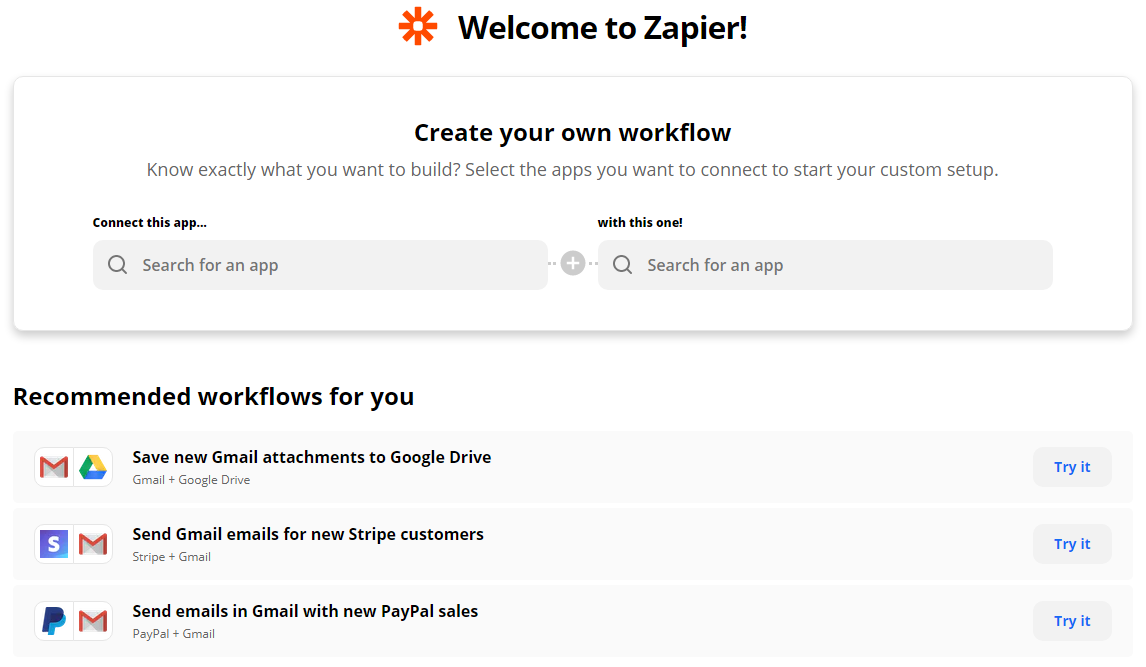
Un exemple vaut mieux qu'un long discours
Configurez vos applications à automatiser
Avant de mettre en place une automatisation, vous devez ajouter vos applications et renseigner vos identifiants afin que Zapier puisse s'y connecter. Pour cela, allez dans la rubrique "My Apps", puis cliquez sur le bouton "Add connection" en haut à droite et laissez-vous guider.
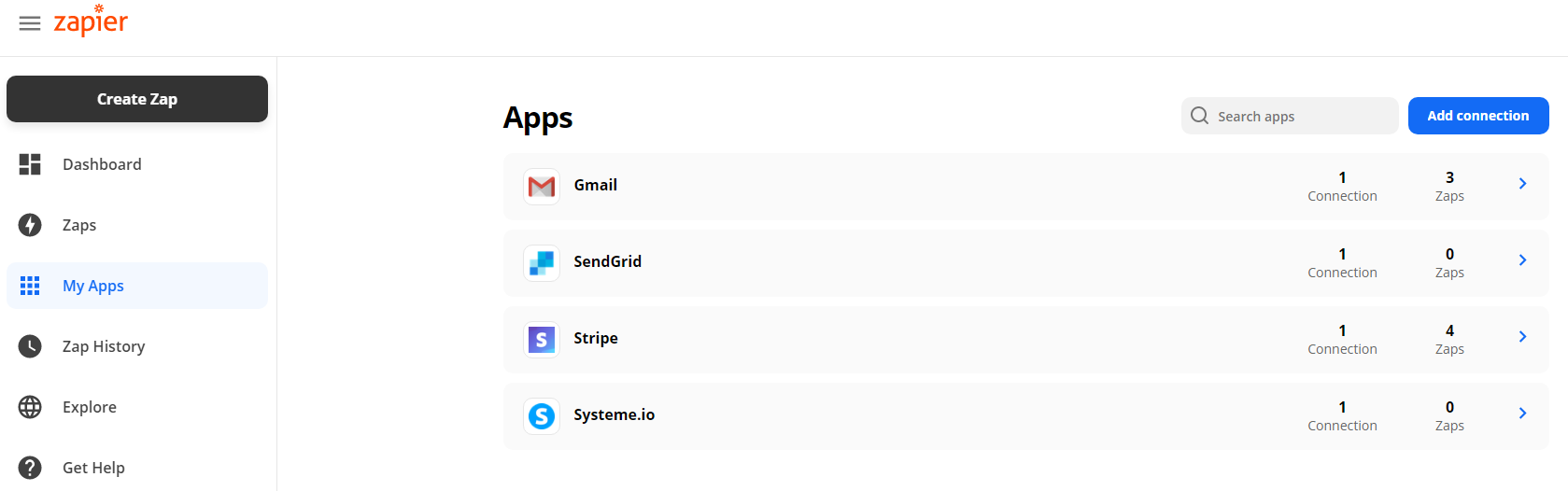
Création du Zap
Imaginons que vous effectuez toutes vos ventes en ligne via le module Stripe intégré sur votre site Web. A chaque vente réalisée, vous souhaitez également envoyer un e-mail de remerciement au client, puis enregistrer l'e-mail du client en créant une nouvelle ligne dans une Google Sheet.
Le workflow est donc le suivant :
Nouveau paiement Stripe => Envoi d'un e-mail au client => Création d'une ligne dans Google Sheets
Commencez en cliquant sur "Create a Zap" (ou "Make a Zap").
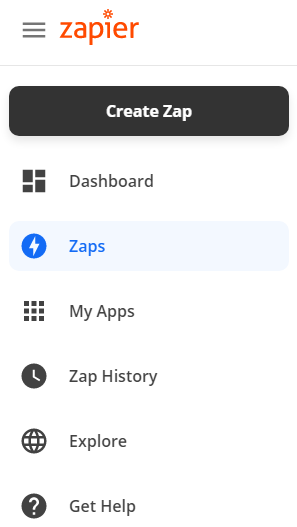
1. Choix de l'application à "surveiller" : Stripe
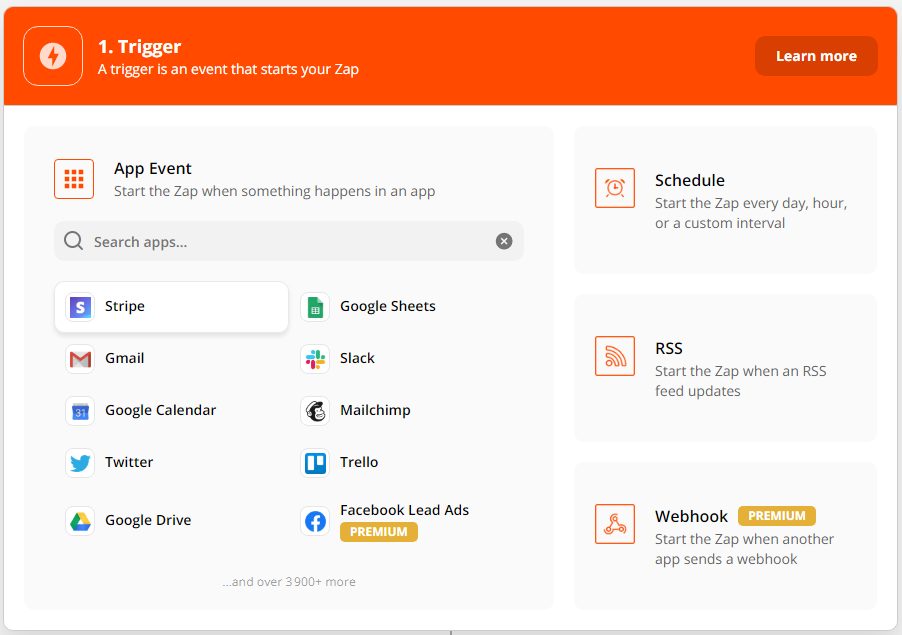
2. Choix du déclencheur (trigger)
Ici vous pouvez sélectionner n'importe quel élément de la liste proposées par Zapier. Dans notre cas d'exemple, nous allons prendre "New Charge" qui est le déclencheur généré lorsqu'une carte de crédit est débitée suite à une vente.
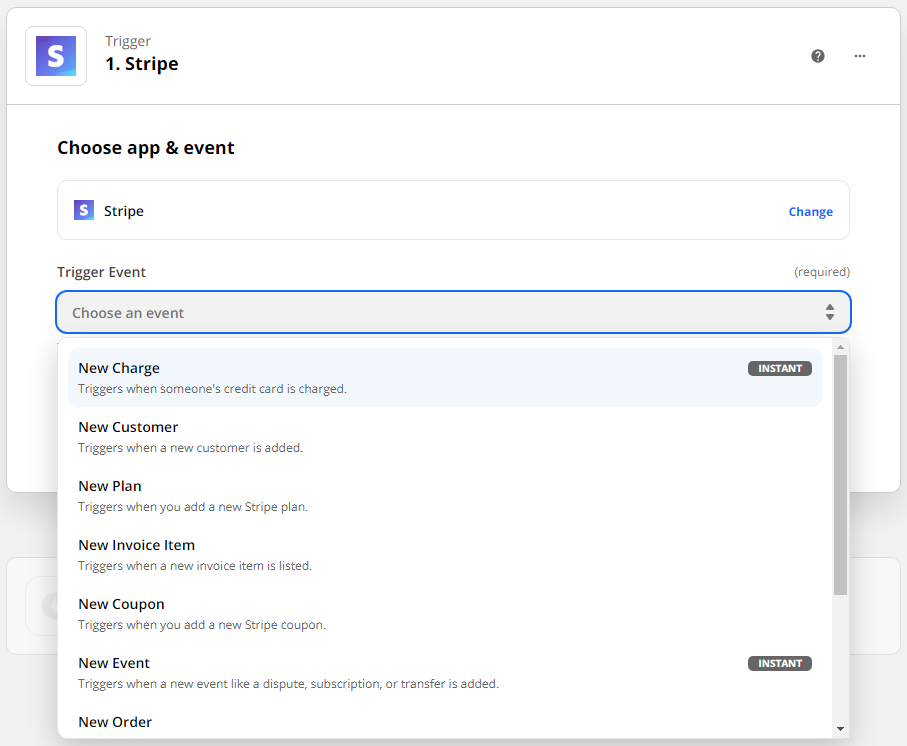
3. Choix du compte
Sélectionnez le compte renseigné plus tôt dans vos applications. Cette partie peut être très pratique si vous possédez plusieurs comptes sur la même application.
4. Test du trigger
Zapier va chercher une vente Stripe récente à titre d'exemple pour s'assurer que la connexion vers Stripe est opérationnelle et que le déclencheur fonctionne correctement.
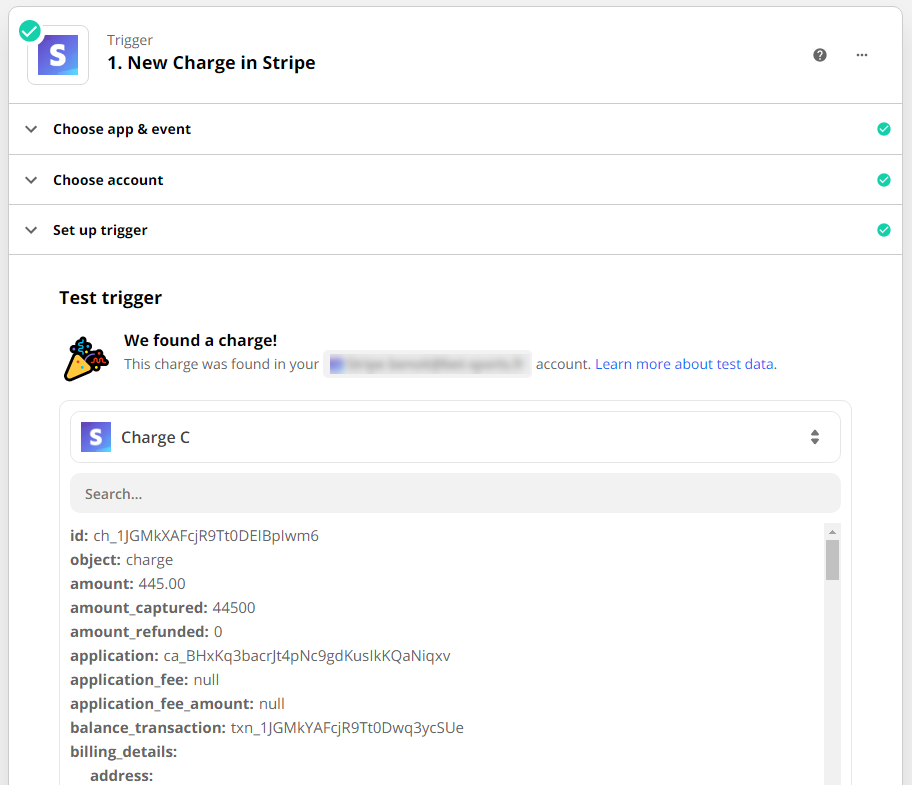
5. Choix de l'application à "actionner" : Gmail
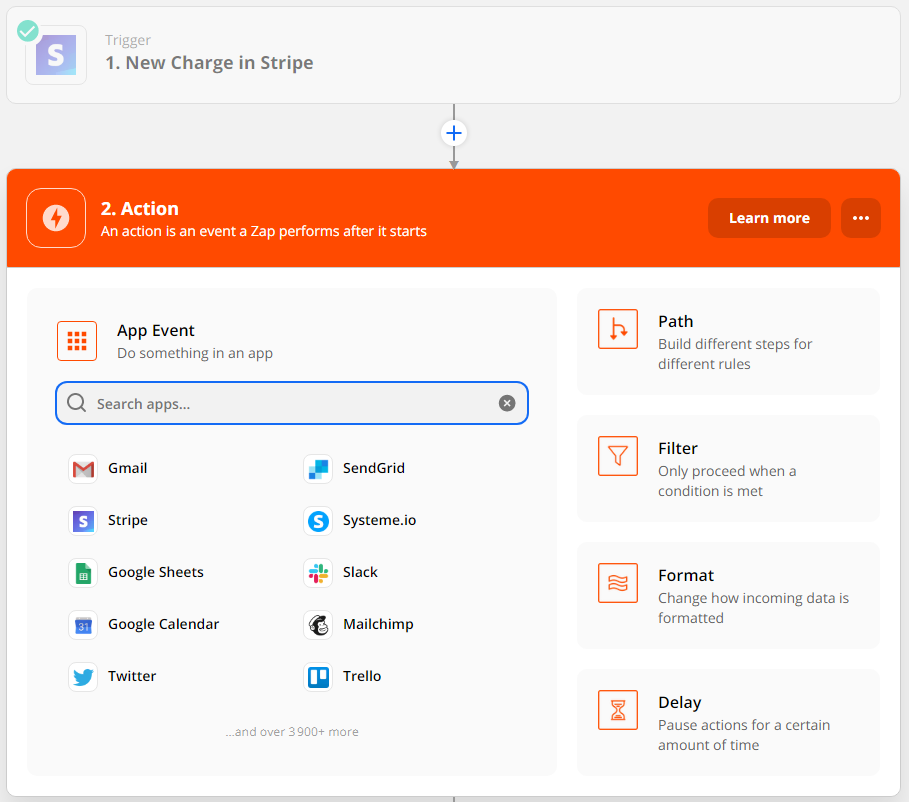
6. Choix de l'action/événement
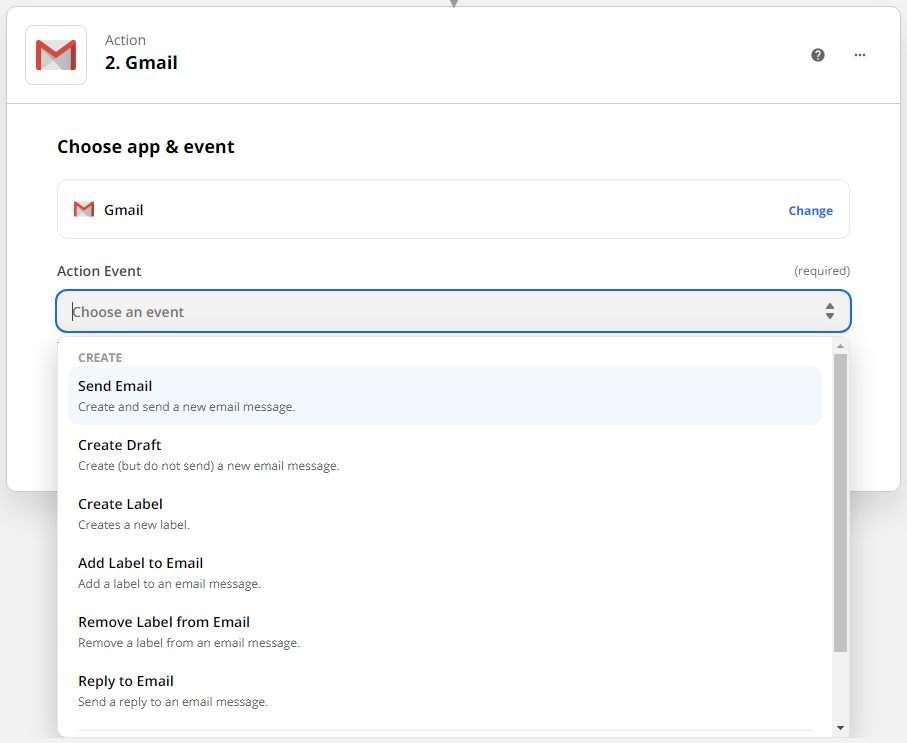
7. Choix du compte Gmail
Choisissez le compte Gmail souhaité.
8. Paramétrage de l'envoi du mail
C'est ici que vous allez renseigner tous les paramètres du mail à envoyer. Et chose très importante et pratique : vous allez pouvoir utiliser les données récupérées suite au déclencheur, dont l'e-mail du client !
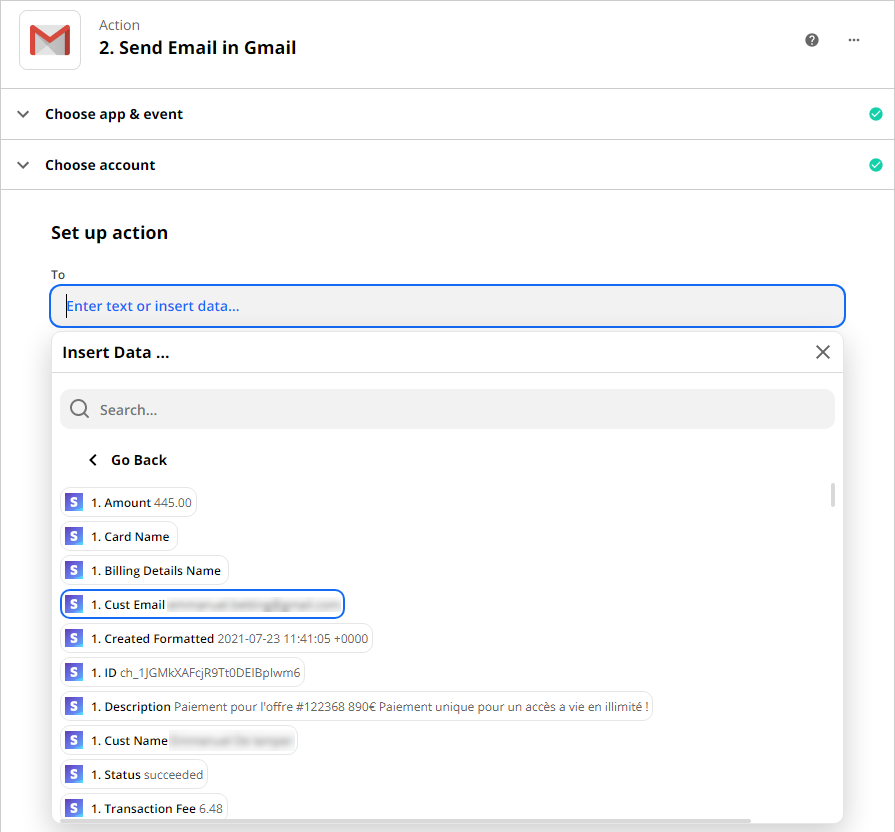
9. Test de l'action
Ici Zapier vous propose de tester l'ensemble de votre Zap. Attention cependant car c'est un test en mode réel, cela signifie que si vous avez spécifié le mail du client dans le champ du destinataire ("To"), celui-ci recevra votre e-mail de test.
10. Choix de la 2e application : Google Sheets
Maintenant que l'envoi du mail est finalisé, cliquez sur le + pour ajouter une nouvelle action : l'insertion d'une ligne dans une de vos Google Sheets, contenant le mail du client.
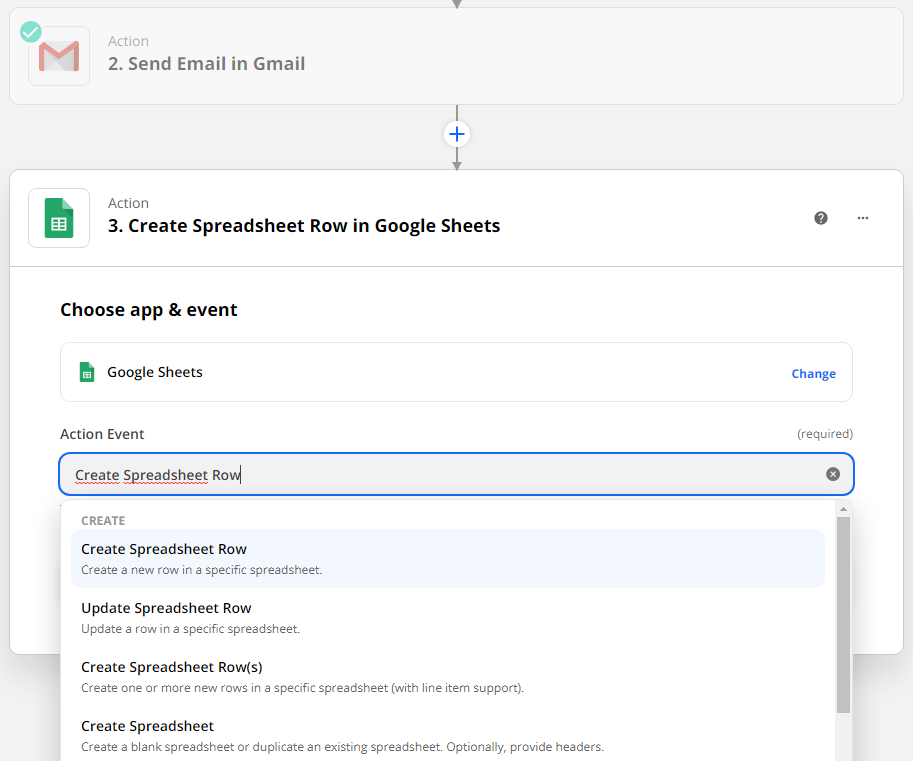
11. Laissez-vous guider :)
Je vous épargne les étapes de paramétrages de cette 2e action car l'application est très intuitive.
12. Activation du Zap
Vous pouvez enfin activer votre Zap en cliquant sur le bouton switch au bas ou en haut à droite de la page !
Consultation de l'historique
En cliquant sur "Zap history" puis sur l'onglet "Zap runs", vous pouvez consulter en détails les zaps qui ont été exécutés : date/heure d'exécution, données récupérées, erreurs éventuelles, etc.
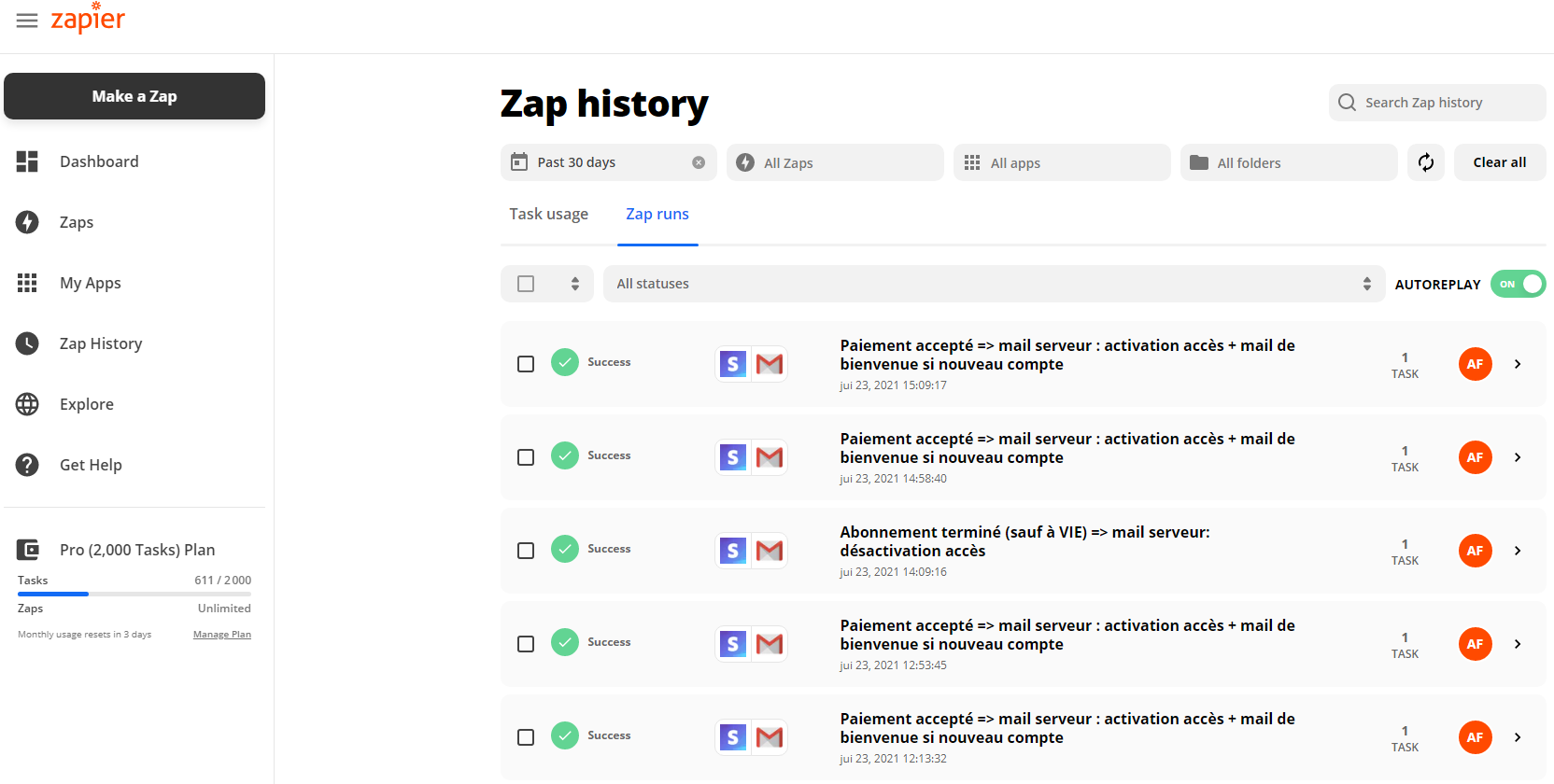
Conclusion
Zapier vous permet en quelques clics de mettre en place des workflows qui allégeront considérablement vos tâches répétitives, vous permettant ainsi d'augmenter votre productivité et vous concentrer sur des tâches à forte valeur ajoutée. Les possibilités sont illimitées et offrent un confort indéniable surtout si vous utilisez une multitude d'applications que vous souhaitez synchroniser entre-elles. De nombreuses fonctionnalités avancées permettent également d'éditer des Zaps complexes avec des actions de filtrage et de formatage.
Les tarifs de la plateforme sont également très abordables, un compte gratuit vous permet de créer 5 zaps à action unique, un compte Starter à 19$/mois propose 20 zaps et toutes les actions de filtrage, tandis qu'un compte pro à 49$/mois vous permet d'avoir un nombre illimité de zaps, un nombre illimité d'actions par Zap, ainsi que des applications Premium comme PayPal.
Vous pouvez retrouver mes prestations Zapier directement sur la plateforme ComeUp.com.